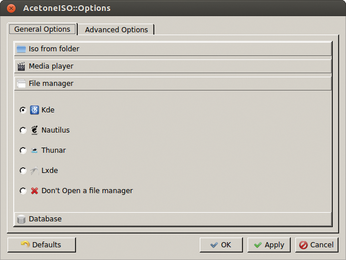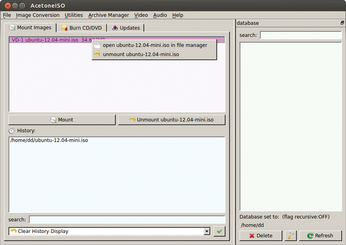Create and manage ISO images
Individualist

Special tools are required to create and process ISO images. AcetoneISO offers this functionality, even making it possible to handle multimedia files.
ISO images have become part and parcel of the Linux universe, offering the capability of burning a complete distribution onto CDs and DVDs and thus becoming one of the most important means of distribution.
ISOs also form the basis of creating a bootable USB stick and can be used directly inside virtual machines as well. AcetoneISO lets you adapt ISO images to your personal requirements, allowing you to derive a highly individualized operating system from a standard image; however, AcetoneISO can do considerably more.
This small program can be found in the repositories of popular distributions, from which you can easily install it and all dependent packages via your distribution's package manager. If necessary, you will find the source code on SourceForge [1].
Getting Started
On initial startup, AcetoneISO opens a window containing various configuration options (Figure 1). To begin, specify the file manager to be used, then select the fundamental database settings. By default, AcetoneISO locates all images in the home folder of the active user, but if you work with a lot of ISO images, they should be stored in their own partition inside a dedicated folder. Otherwise, you risk quickly running out of storage capacity in your home directory.
Mounting and Unmounting
To access an ISO image, you first need to attach it to the existing file structure. Because ISO images are not equipped with a standard filesystem, it is necessary to mount the image manually. For this purpose, the program window of AcetoneISO displays on the right-hand side all ISO archives accessible via the path specified in the program settings.
To mount the image, either double-click on the desired image or right-click on the image and select mount <image name>. As part of this process, AcetoneISO creates a subfolder named virtual-drives/, which in turn contains several additional subfolders. After mounting the ISO image, AcetoneISO enters the image name in the Mount images tab inside the program window, as well as in the History pane at the bottom.
Double-clicking on the mounted image opens the file manager and makes its structure accessible, just as for a regular drive. Alternatively, you can start the file manager by right-clicking the image and then selecting open <ISO image> in file manager (Figure 2).
AcetoneISO allows you to work with up to seven images simultaneously, which are opened in their own numbered directories in the virtual-drives/ folder. To unmount a mounted ISO image after processing, simply click on the button Unmount <ISO image name>. After you confirm a security prompt, the image is unmounted and can no longer be accessed.
Personalized Images
With AcetoneISO, you can not only manage your existing ISO images but also configure your own images. To do so, first save the files making up the new ISO image in a suitable folder structure on the hard drive, then click Image Conversion | Convert Image to ISO from the program window menubar. In two steps, the software now guides you through file selection and target image location to the creation of the finished ISO image.
Conversely, the program can convert data stored on an optical device to an ISO image quickly and easily. To that end, you merely need to select the menu entry Image Conversion | Generate ISO from CD/DVD and it is: and specify in a dialog the path to the optical device, the block size, and the name of the image to be created. In this way, you can convert not only data DVDs, but also audio and game CDs, even those for PlayStation 1.
AcetoneISO now stores the contents of the optical medium as an image, which could take a while depending on the amount of data involved. However, you should be careful when the source device is bootable: To convert such a CD/DVD to an ISO image, you use the Utilities menu.
In the submenu Boot | Extract Boot Image the software first asks for the source medium, which you define by clicking the button CD/DVD. Next, AcetoneISO asks for the target location on the hard drive, then it converts and stores the bootable image. For DVDs, especially, this process can take considerable time.
Buy this article as PDF
(incl. VAT)
Buy Linux Magazine
Subscribe to our Linux Newsletters
Find Linux and Open Source Jobs
Subscribe to our ADMIN Newsletters
Support Our Work
Linux Magazine content is made possible with support from readers like you. Please consider contributing when you’ve found an article to be beneficial.

News
-
System76 Refreshes Meerkat Mini PC
If you're looking for a small form factor PC powered by Linux, System76 has exactly what you need in the Meerkat mini PC.
-
Gnome 48 Alpha Ready for Testing
The latest Gnome desktop alpha is now available with plenty of new features and improvements.
-
Wine 10 Includes Plenty to Excite Users
With its latest release, Wine has the usual crop of bug fixes and improvements, along with some exciting new features.
-
Linux Kernel 6.13 Offers Improvements for AMD/Apple Users
The latest Linux kernel is now available, and it includes plenty of improvements, especially for those who use AMD or Apple-based systems.
-
Gnome 48 Debuts New Audio Player
To date, the audio player found within the Gnome desktop has been meh at best, but with the upcoming release that all changes.
-
Plasma 6.3 Ready for Public Beta Testing
Plasma 6.3 will ship with KDE Gear 24.12.1 and KDE Frameworks 6.10, along with some new and exciting features.
-
Budgie 10.10 Scheduled for Q1 2025 with a Surprising Desktop Update
If Budgie is your desktop environment of choice, 2025 is going to be a great year for you.
-
Firefox 134 Offers Improvements for Linux Version
Fans of Linux and Firefox rejoice, as there's a new version available that includes some handy updates.
-
Serpent OS Arrives with a New Alpha Release
After months of silence, Ikey Doherty has released a new alpha for his Serpent OS.
-
HashiCorp Cofounder Unveils Ghostty, a Linux Terminal App
Ghostty is a new Linux terminal app that's fast, feature-rich, and offers a platform-native GUI while remaining cross-platform.