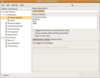Perl script manages keyboard shortcuts
Taking Shortcuts

The Autokey utility automates desktop processes by triggering specific actions when the user enters predefined text shortcuts or presses hotkey combinations. Perl helps to manage these helpers.
Going back five years, I fondly remember the Gnome window manager Metacity launching applications at the press of a keyboard shortcut, simply by adding an entry with the gconf-editor utility [1]. As a heavy terminal user, I probably open about 100 such windows in the course of the day, so it was a great time saver to map the keyboard shortcut Ctrl+Alt+N to a shell script that opened the new terminal with a special font and background color no matter which application the keyboard was currently focused on.
With the Compiz window manager now reigning over the Unity desktop, this capability seems to be a thing of the past, and I'm just fed up of continually modifying my scripts to reflect the changing fashions that desktop frameworks tend to follow.
Middle Man
Instead, in this column, I will be looking to put a man in the middle to handle the interface between the keyboard, the window manager currently en vogue in the Gnome world, and the actions I want to trigger.
[...]
Buy this article as PDF
(incl. VAT)
Buy Linux Magazine
Subscribe to our Linux Newsletters
Find Linux and Open Source Jobs
Subscribe to our ADMIN Newsletters
Support Our Work
Linux Magazine content is made possible with support from readers like you. Please consider contributing when you’ve found an article to be beneficial.

News
-
Fedora 43 Has Finally Landed
The Fedora Linux developers have announced their latest release, Fedora 43.
-
KDE Unleashes Plasma 6.5
The Plasma 6.5 desktop environment is now available with new features, improvements, and the usual bug fixes.
-
Xubuntu Site Possibly Hacked
It appears that the Xubuntu site was hacked and briefly served up a malicious ZIP file from its download page.
-
LMDE 7 Now Available
Linux Mint Debian Edition, version 7, has been officially released and is based on upstream Debian.
-
Linux Kernel 6.16 Reaches EOL
Linux kernel 6.16 has reached its end of life, which means you'll need to upgrade to the next stable release, Linux kernel 6.17.
-
Amazon Ditches Android for a Linux-Based OS
Amazon has migrated from Android to the Linux-based Vega OS for its Fire TV.
-
Cairo Dock 3.6 Now Available for More Compositors
If you're a fan of third-party desktop docks, then the latest release of Cairo Dock with Wayland support is for you.
-
System76 Unleashes Pop!_OS 24.04 Beta
System76's first beta of Pop!_OS 24.04 is an impressive feat.
-
Linux Kernel 6.17 is Available
Linus Torvalds has announced that the latest kernel has been released with plenty of core improvements and even more hardware support.
-
Kali Linux 2025.3 Released with New Hacking Tools
If you're a Kali Linux fan, you'll be glad to know that the third release of this famous pen-testing distribution is now available with updates for key components.