Control your Android smartphone from your desktop
Remote Control
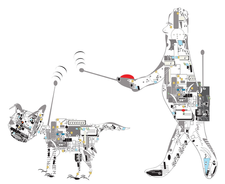
© Lead Image © victor kuznetsov, 123RF.com
With guiscrcpy graphical user interface and the scrcpy command-line tool, you can control your smartphone from the comfort of your Linux desktop and even record what you're doing onscreen.
Smartphones and the Linux desktop complement each other quite well thanks to cloud services. If you're not afraid of Google services or providers like Dropbox, WhatsApp, and the like, you never again have to connect your mobile phone to your computer to synchronize data or copy photos and videos. Even messengers like WhatsApp or Google's Messages now offer a web interface so that your mobile phone can stay in your pocket.
However, there are also situations in which you might want to be able to use your PC to operate your mobile phone. Ideally, you would want to transfer the content of the mobile phone display to the PC desktop. This is exactly what the duo of the scrcpy command-line program and the guiscrcpy graphical user interface (GUI) offers. These open source programs available for Linux, macOS X, and Windows even let you record what is happening on the mobile phone display.
Screen Copy
scrcpy comes from the Genymobile [1] treasure trove. Among other things, Genymobile specializes in virtualizing Android, which means that developers can test their applications on a variety of smartphones or tablets without having to own the devices themselves. As a command-line tool, Genymotion provides the scrcpy [2] program's source code on GitHub for download under the very liberal Apache license.
[...]
Buy this article as PDF
(incl. VAT)
Buy Linux Magazine
Subscribe to our Linux Newsletters
Find Linux and Open Source Jobs
Subscribe to our ADMIN Newsletters
Support Our Work
Linux Magazine content is made possible with support from readers like you. Please consider contributing when you’ve found an article to be beneficial.

News
-
Fedora 42 Available with Two New Spins
The latest release from the Fedora Project includes the usual updates, a new kernel, an official KDE Plasma spin, and a new System76 spin.
-
So Long, ArcoLinux
The ArcoLinux distribution is the latest Linux distribution to shut down.
-
What Open Source Pros Look for in a Job Role
Learn what professionals in technical and non-technical roles say is most important when seeking a new position.
-
Asahi Linux Runs into Issues with M4 Support
Due to Apple Silicon changes, the Asahi Linux project is at odds with adding support for the M4 chips.
-
Plasma 6.3.4 Now Available
Although not a major release, Plasma 6.3.4 does fix some bugs and offer a subtle change for the Plasma sidebar.
-
Linux Kernel 6.15 First Release Candidate Now Available
Linux Torvalds has announced that the release candidate for the final release of the Linux 6.15 series is now available.
-
Akamai Will Host kernel.org
The organization dedicated to cloud-based solutions has agreed to host kernel.org to deliver long-term stability for the development team.
-
Linux Kernel 6.14 Released
The latest Linux kernel has arrived with extra Rust support and more.
-
EndeavorOS Mercury Neo Available
A new release from the EndeavorOS team ships with Plasma 6.3 and other goodies.
-
Fedora 42 Beta Has Arrived
The Fedora Project has announced the availability of the first beta release for version 42 of the open-source distribution.

