Free FlightGear flight simulator
Above the Clouds
The free flight simulator FlightGear has improved in terms of stability and realism in recent years and offers joystick pilots massive potential for fun.
The FlightGear flight simulator [1] is one of the veterans of the Linux gaming world. More than 20 years after its initial release, the program has matured into complex simulation software that brings many aspects of flying to the screen in a realistic way. For this article, we used FlightGear v2018.3.
The images in this article were taken with the best possible graphic settings (see box, "Graphics Settings"). At a screen resolution of 2540x1440 pixels, this only utilized about half of an AMD RX 580 card's capacity (Figure 1). Even with slower cards, FlightGear remains playable, because after switching off rendering options like 3D clouds the simulator's resource requirements drop significantly.
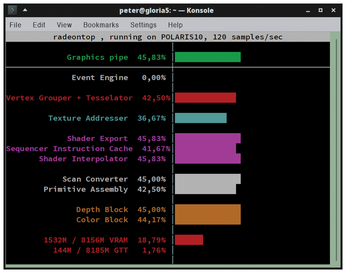 Figure 1: The RadeonTop graphics performance monitor shows that with an AMD RX 580 graphics card, even at maximum rendering quality in FlightGear, there is still plenty of capacity.
Figure 1: The RadeonTop graphics performance monitor shows that with an AMD RX 580 graphics card, even at maximum rendering quality in FlightGear, there is still plenty of capacity.
[...]
Buy this article as PDF
(incl. VAT)
Buy Linux Magazine
Subscribe to our Linux Newsletters
Find Linux and Open Source Jobs
Subscribe to our ADMIN Newsletters
Support Our Work
Linux Magazine content is made possible with support from readers like you. Please consider contributing when you’ve found an article to be beneficial.

News
-
OpenMandriva Lx 6.0 Available for Installation
The latest release of OpenMandriva has arrived with a new kernel, an updated Plasma desktop, and a server edition.
-
TrueNAS 25.04 Arrives with Thousands of Changes
One of the most popular Linux-based NAS solutions has rolled out the latest edition, based on Ubuntu 25.04.
-
Fedora 42 Available with Two New Spins
The latest release from the Fedora Project includes the usual updates, a new kernel, an official KDE Plasma spin, and a new System76 spin.
-
So Long, ArcoLinux
The ArcoLinux distribution is the latest Linux distribution to shut down.
-
What Open Source Pros Look for in a Job Role
Learn what professionals in technical and non-technical roles say is most important when seeking a new position.
-
Asahi Linux Runs into Issues with M4 Support
Due to Apple Silicon changes, the Asahi Linux project is at odds with adding support for the M4 chips.
-
Plasma 6.3.4 Now Available
Although not a major release, Plasma 6.3.4 does fix some bugs and offer a subtle change for the Plasma sidebar.
-
Linux Kernel 6.15 First Release Candidate Now Available
Linux Torvalds has announced that the release candidate for the final release of the Linux 6.15 series is now available.
-
Akamai Will Host kernel.org
The organization dedicated to cloud-based solutions has agreed to host kernel.org to deliver long-term stability for the development team.
-
Linux Kernel 6.14 Released
The latest Linux kernel has arrived with extra Rust support and more.

