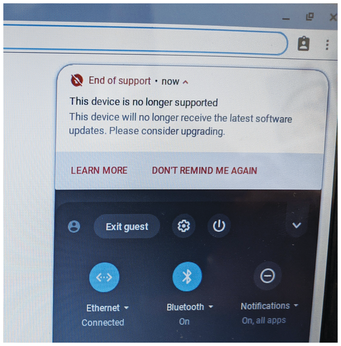Breathe life back into your old Chromebook with GalliumOS
Heavy Metal

© Lead Image © Olga Fedoseeva, 123RF.com
A tailor-made image like GalliumOS "Bismuth" will keep your Chromebook healthy after its expiration date.
Every computer user is familiar with the scenario. Your favorite piece of hardware tells you "End of Support – sorry, this device is no longer supported" (Figure 1) or "This device will no longer receive software updates," followed by the laconic advice to "Please consider upgrading."
No software is supported forever. The continual task of coding updates and bug fixes takes time and energy, and after some predetermined support interval, the vendor just stops providing patches for old versions in order to focus on later systems.
[...]
Buy this article as PDF
(incl. VAT)
Buy Linux Magazine
Subscribe to our Linux Newsletters
Find Linux and Open Source Jobs
Subscribe to our ADMIN Newsletters
Support Our Work
Linux Magazine content is made possible with support from readers like you. Please consider contributing when you’ve found an article to be beneficial.

News
-
Linux Mint Retools the Cinnamon App Launcher
The developers of Linux Mint are working on an improved Cinnamon App Launcher with a better, more accessible UI.
-
New Linux Tool for Security Issues
Seal Security is launching a new solution to automate fixing Linux vulnerabilities.
-
Ubuntu 25.04 Coming Soon
Ubuntu 25.04 (Plucky Puffin) has been given an April release date with many notable updates.
-
Gnome Developers Consider Dropping RPM Support
In a move that might shock a lot of users, the Gnome development team has proposed the idea of going straight up Flatpak.
-
openSUSE Tumbleweed Ditches AppArmor for SELinux
If you're an openSUSE Tumbleweed user, you can expect a major change to the distribution.
-
Plasma 6.3 Now Available
Plasma desktop v6.3 has a couple of pretty nifty tricks up its sleeve.
-
LibreOffice 25.2 Has Arrived
If you've been hoping for a release that offers more UI customizations, you're in for a treat.
-
TuxCare Has a Big AlmaLinux 9 Announcement in Store
TuxCare announced it has successfully completed a Security Technical Implementation Guide for AlmaLinux OS 9.
-
First Release Candidate for Linux Kernel 6.14 Now Available
Linus Torvalds has officially released the first release candidate for kernel 6.14 and it includes over 500,000 lines of modified code, making for a small release.
-
System76 Refreshes Meerkat Mini PC
If you're looking for a small form factor PC powered by Linux, System76 has exactly what you need in the Meerkat mini PC.