A simple storyboard editor
Storyteller
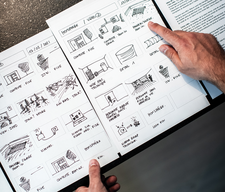
© Photo by dix sept on Unsplash
Krita 5 includes an editor that makes it easy to prepare storyboards for any purpose, including unexpected ones.
Krita's new Storyboard Docker helps you prepare storyboards for animations and other multimedia projects [1].
If you want to visually create and narrate a story, a storyboard is an essential tool. Artists use storyboards in film, dance, comic strips, animations, and more. StudioPigeon [2] describes a storyboard as a visual representation of your story's narrative flow, scene by scene, drawn as simply as possible without using colors, backgrounds, character design, soundtracks, or any other details that you add later after the storyboard has been accepted.
A storyboard offers the quickest and easiest way to provide an overview of your story, check if it makes sense, and share it with others. Storyboards are used in creating all but the very simplest visual stories because they minimize the risk of wasting a lot of time – and possibly even money – due to confusion or misunderstanding.
[...]
Buy this article as PDF
(incl. VAT)
Buy Linux Magazine
Subscribe to our Linux Newsletters
Find Linux and Open Source Jobs
Subscribe to our ADMIN Newsletters
Support Our Work
Linux Magazine content is made possible with support from readers like you. Please consider contributing when you’ve found an article to be beneficial.

News
-
Akamai Will Host kernel.org
The organization dedicated to cloud-based solutions has agreed to host kernel.org to deliver long-term stability for the development team.
-
Linux Kernel 6.14 Released
The latest Linux kernel has arrived with extra Rust support and more.
-
EndeavorOS Mercury Neo Available
A new release from the EndeavorOS team ships with Plasma 6.3 and other goodies.
-
Fedora 42 Beta Has Arrived
The Fedora Project has announced the availability of the first beta release for version 42 of the open-source distribution.
-
Dash to Panel Maintainer Quits
Charles Gagnon has stepped away as maintainer of the popular Dash to Panel Gnome extension.
-
CIQ Releases Security-Hardened Version of Rocky Linux
If you're looking for an enterprise-grade Linux distribution that is hardened for business use, there's a new version of Rocky Linux that's sure to make you and your company happy.
-
Gnome’s Dash to Panel Extension Gets a Massive Update
If you're a fan of the Gnome Dash to Panel extension, you'll be thrilled to hear that a new version has been released with a dock mode.
-
Blender App Makes it to the Big Screen
The animated film "Flow" won the Oscar for Best Animated Feature at the 97th Academy Awards held on March 2, 2025 and Blender was a part of it.
-
Linux Mint Retools the Cinnamon App Launcher
The developers of Linux Mint are working on an improved Cinnamon App Launcher with a better, more accessible UI.
-
New Linux Tool for Security Issues
Seal Security is launching a new solution to automate fixing Linux vulnerabilities.

