Reverse engineering a BLE clock
Perfect Time

© Photo by ANIRUDH on Unsplash
What do you do when all your Bluetooth clocks show slightly different times? With some reverse engineering, you can write a Python program to synchronize your clocks.
A while ago, I bought a ThermoPro TP358, a Bluetooth Low Energy (BLE) digital thermometer with a display. The ThermoPro shows the temperature, humidity, and air comfort indicator, as well as the time and day of the week. Its big display is nice for immediate feedback, but the device also lets you read its values and view graphs in the ThermoPro Sensor app, available on Android and iOS (Figure 1). Moreover, every time you connect to the device with the app, it synchronizes the time.
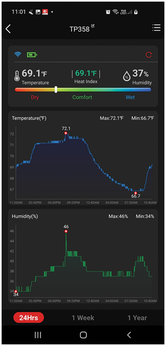 Figure 1: The ThermoPro Sensor app synchronizes the time of the digital thermometer upon connection.
Figure 1: The ThermoPro Sensor app synchronizes the time of the digital thermometer upon connection.
While that is a nice feature, I have a couple of other types of Bluetooth sensors with a clock, and I didn't want to use multiple apps to view the sensor measurements and synchronize the clocks. For the sensor measurements, a solution already exists: Software such as Home Assistant [1] supported my devices out-of-the-box, letting me view their measurements in Home Assistant's dashboard. However, I couldn't find any solution that let me synchronize the time across all of my Bluetooth clocks without using the individual apps.
[...]
Buy this article as PDF
(incl. VAT)
Buy Linux Magazine
Subscribe to our Linux Newsletters
Find Linux and Open Source Jobs
Subscribe to our ADMIN Newsletters
Support Our Work
Linux Magazine content is made possible with support from readers like you. Please consider contributing when you’ve found an article to be beneficial.

News
-
Fedora 43 Has Finally Landed
The Fedora Linux developers have announced their latest release, Fedora 43.
-
KDE Unleashes Plasma 6.5
The Plasma 6.5 desktop environment is now available with new features, improvements, and the usual bug fixes.
-
Xubuntu Site Possibly Hacked
It appears that the Xubuntu site was hacked and briefly served up a malicious ZIP file from its download page.
-
LMDE 7 Now Available
Linux Mint Debian Edition, version 7, has been officially released and is based on upstream Debian.
-
Linux Kernel 6.16 Reaches EOL
Linux kernel 6.16 has reached its end of life, which means you'll need to upgrade to the next stable release, Linux kernel 6.17.
-
Amazon Ditches Android for a Linux-Based OS
Amazon has migrated from Android to the Linux-based Vega OS for its Fire TV.
-
Cairo Dock 3.6 Now Available for More Compositors
If you're a fan of third-party desktop docks, then the latest release of Cairo Dock with Wayland support is for you.
-
System76 Unleashes Pop!_OS 24.04 Beta
System76's first beta of Pop!_OS 24.04 is an impressive feat.
-
Linux Kernel 6.17 is Available
Linus Torvalds has announced that the latest kernel has been released with plenty of core improvements and even more hardware support.
-
Kali Linux 2025.3 Released with New Hacking Tools
If you're a Kali Linux fan, you'll be glad to know that the third release of this famous pen-testing distribution is now available with updates for key components.

