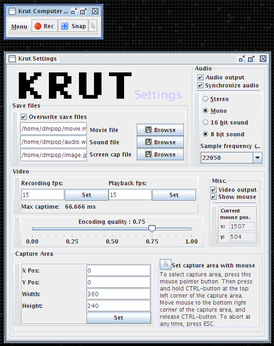Krut: screencasts made easy

Productivity Sauce
Need to whip up a quick screencast? You might want to use Krut for the job. This cross-platform screen recording tool has virtually no learning curve, and offers a few useful features that can help you to create high-quality screencasts with consummate ease. Krut is written in Java, so you have to install the Java Runtime Environment on your system before you can run the utility. Krut requires no installation, and you can launch the application by simply running the KRUT.jar file.
When up and running, Krut places a floating palette containing four buttons: Menu, Rec, Snap, and Cursor. The latter lets you specify the recording area, which you should do before you start the recording session. Click on the Cursor button, place the mouse cursor in the upper left corner of the area you want to record. Press and hold the Ctrl key, move the mouse cursor to the bottom right corner of the recording area and release the Ctrl key. You can then use the Snap button to take a screenshot to check whether the specified recording area covers exactly what you want. Now you are ready to start the recording session, but before you hit the Rec button, you might want to adjust a few basic settings available via the Menu button. Here you can enable or disable audio recording and show or hide the cursor. If you enable the Follow mouse option, Krut will keep focus on the mouse cursor during recording. This can come in handy when you have to record something outside the specified recording area. The Timer command lets you specify when to start and stop the recording session, while the Settings/Save Files command opens the Krut Settings window containing a few other useful options. You can modify frame rate, encoding quality, adjust audio recording parameters as well as manually specify a recording area. You can also change the default paths for saving video and audio. Once you are satisfied with the settings, press the Rec button to start a recording session. When you are done, hit the Stop button, and Krut will encode the recorded video and save the finished file in the specified location.
comments powered by DisqusSubscribe to our Linux Newsletters
Find Linux and Open Source Jobs
Subscribe to our ADMIN Newsletters
Support Our Work
Linux Magazine content is made possible with support from readers like you. Please consider contributing when you’ve found an article to be beneficial.

News
-
OpenMandriva Lx 6.0 Available for Installation
The latest release of OpenMandriva has arrived with a new kernel, an updated Plasma desktop, and a server edition.
-
TrueNAS 25.04 Arrives with Thousands of Changes
One of the most popular Linux-based NAS solutions has rolled out the latest edition, based on Ubuntu 25.04.
-
Fedora 42 Available with Two New Spins
The latest release from the Fedora Project includes the usual updates, a new kernel, an official KDE Plasma spin, and a new System76 spin.
-
So Long, ArcoLinux
The ArcoLinux distribution is the latest Linux distribution to shut down.
-
What Open Source Pros Look for in a Job Role
Learn what professionals in technical and non-technical roles say is most important when seeking a new position.
-
Asahi Linux Runs into Issues with M4 Support
Due to Apple Silicon changes, the Asahi Linux project is at odds with adding support for the M4 chips.
-
Plasma 6.3.4 Now Available
Although not a major release, Plasma 6.3.4 does fix some bugs and offer a subtle change for the Plasma sidebar.
-
Linux Kernel 6.15 First Release Candidate Now Available
Linux Torvalds has announced that the release candidate for the final release of the Linux 6.15 series is now available.
-
Akamai Will Host kernel.org
The organization dedicated to cloud-based solutions has agreed to host kernel.org to deliver long-term stability for the development team.
-
Linux Kernel 6.14 Released
The latest Linux kernel has arrived with extra Rust support and more.