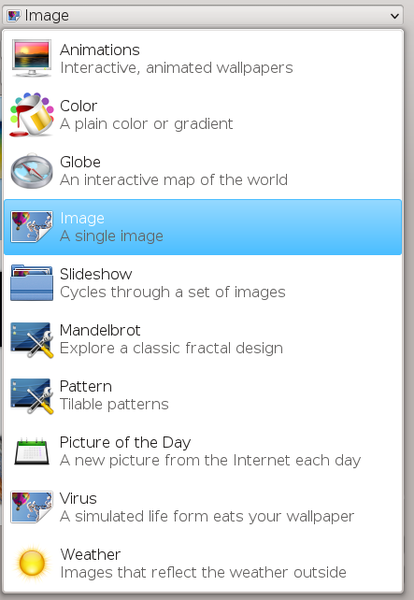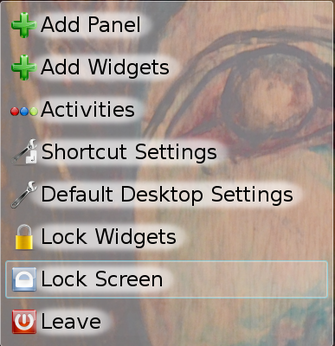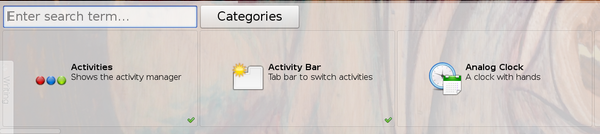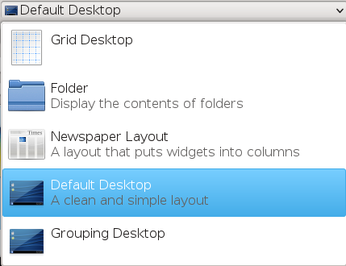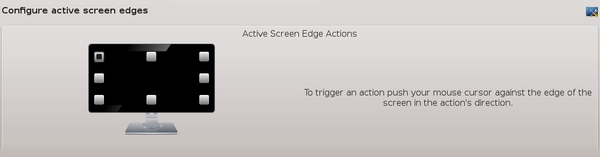Customizing KDE Plasma
Beyond Wallpaper
ByThe KDE Plasma desktop environment has so many configuration options, it scares some users away. We look at some of the options to get you started.
Some desktop environments are little more than launchers for applications. By contrast, KDE Plasma takes the perspective that customizing the desktop can reduce the number of mouse clicks and make resources easier to find. Although the result is a desktop on which almost everything can be customized, new users can have trouble deciding where to start.
In fact, many users never get beyond the basics. Once they have right-clicked on the desktop and selected a wallpaper from Default Desktops (Figure 1), they are satisfied. The more adventurous might select System Settings | Workspace Appearance to select a theme or add icons to the Desktop directory within the Dolphin file manager or drag icons from the menu, but, based on their experience with other desktops, many users see little need for anything more.
However, these are only the basic possibilities. Clicking the desktop toolkit -- a rectangle on one side of the desktop, or a semi-circle in a corner -- holds the key to many more (Figure 2).
Select Unlock Widgets, and you are in what might be called maintenance mode. You can tell when you are in maintenance mode, because items on the desktop sprout a mini-menu for (from top to bottom) resizing, rotating, configuring, moving, and deleting. Similarly, the panel shows a drop-down panel with options to reposition the panel or to change its size and behavior. If you choose, you can also add utilities called widgets to the desktop or panel (Figure 3). The mini-menus are a distraction when you are working, so select Lock Widgets to hide them when you are finished configuring.
These options differ from other desktop environments mostly in how they are arranged. Yet, while these options may be the limit of customization on most desktops, in KDE Plasma, they are barely the beginning.
Multiple Desktops and Icon Displays
Many of Plasma’s customizations are designed to provide multiple desktops and to customize the icon set for the current task. This emphasis avoids clutter and positions files, applications, and URLs that a task might require just a single click away.
Even if you prefer a single desktop, you can extend the usefulness of virtual workspaces by clicking System Settings | WorkSpace Behavior | Virtual Desktops | Different Widgets for each desktop. With this single selection, you suddenly have several separate desktops. Even if you only want to make each virtual workspace identifiable at a glance, this selection is a significant advantage.
However, why stop there? From the desktop toolkit, you can create multiple desktops, each with its own virtual workspaces, by selecting Activities. Instead of a single, generalized desktop, or instead of launching applications from the menu -- which can take many clicks -- you can set up a custom desktop with each resource a single click away, where you can find it with minimal disruption to your train of thoughts.
The purpose of each Activity is entirely up to you. If you place all the files for a project or a client in one folder, you can create an Activity for it and select Default Desktop Settings | LayOut to display the folder, turning the desktop into one big file manager. Other folders might be set up for routine tasks, such as writing or graphic design (Figure 4). If you are a gamer, you might want an Activity that displays all your favorite games. Other Activities could be collections of widgets for hardware monitoring or news. I also have an Activity that is a classical desktop with a generalized set of all-purpose icons, and I have even heard of an Activity for pulling down URLs for later reading, forming a kind of scrapbook.
Nor are you confined to a single desktop layout. Later versions of KDE Plasma 4 come with seven different templates for Activities, including a Newspaper Layout for arranging widgets into columns, and a Grouping Desktop for arranging icons in clusters (Figure 5). So far, Plasma 5 has fewer options, although more layouts may arrive in a future release.
Each Activity also can have its own icons. Personally, I try to confine each Activity or virtual workspace to between seven and nine icons so that everything can be found easily. For example, on my Writing Activity, I have icons for Bluefish and LibreOffice for writing, KSnapshot for screenshots, the URLs for a thesaurus and rhyming dictionary, and a link to my running list of articles for tax purposes. By contrast, my Info Activity uses a Newspaper layout and includes widgets for the local weather, a calculator, a timer, and a unit converter.
Each set of icons can be placed in its directory and the Activity set to display the directory. A single directory can be displayed on each Activity, or several Folder widgets of icon sets. Another option is to place all the icons in the Desktop folder then use Default Desktop Settings | Filter to display only some of the available icons on each Activity. In the file manager, you can also set a file or directory to open in a particular Activity. There are no right or wrongs among these options -- just whatever works best for you.
Most users lack the habit of thinking in terms of multiple desktops or swappable icons, so adding Activities and creating multiple icon sets can be a project that takes weeks rather than half an hour after installation. However, once you are used to the ideas, they can be like salted nuts -- after a few, you start hungering for more. Personally, I started with three Activities then added one for a book I was writing. A couple of months later, I added another two. More recently, I deleted the Activity for the book after I finished it, then added another one. The general tendency, I notice, is to add more, although I will probably confine the permanent Activities to fewer than nine for simplicity’s sake.
Once you have two or more Activities set up, you might also want to customize how you switch between them. Keyboard shortcuts, either for each Activity or to cycle forward and back through them, are one solution. Another solution is the Activities widget, which displays the Activities manager, a scrolling sidebar in which each Activity is named, and an icon. My own preference is the Activities bar (Figure 6), a launcher on the desktop that places all Activities one click away. I rotate it so that it is parallel to the side of the screen, where it is easy to reach but takes up little room.
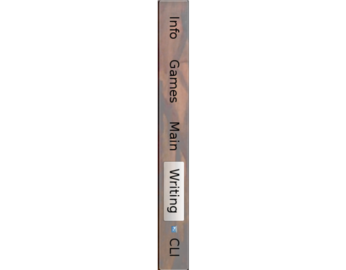 Figure 6: The Activities bar is a launcher for Activities. Here, it is rotated ninety degrees to minimize the space it occupies.
Figure 6: The Activities bar is a launcher for Activities. Here, it is rotated ninety degrees to minimize the space it occupies.
Other Customizations
KDE Plasma’s System Settings are far more extensive than any other desktop’s, so you probably want to go through them slowly, a few at a time. Fortunately, the default settings are reasonable enough that most people can live with them, even if they are not ideal.
Still, one place to start might be with System Settings | Workspace Behavior | Screen Edges. Plasma’s screen edges are eight hot spots (Figure 7), each of which can be customized to perform 1 of 13 actions, such as locking the screen or toggling between windows. Three actions -- displaying the desktop as a cube, cylinder, or sphere -- require hardware acceleration. Probably, you will not want to use all eight hot spots, and some of the actions can be started in other ways, but, after Activities and icons, Screen Edges can do the most to increase the convenience of your computing.
For personalization, System Settings | Desktop Effects are probably the main collection of options. Many of the effects are frankly eye candy, but choices such as how windows on the desktop change focus or appear in the background can make surprising differences. For example, setting inactive windows to dim is convenient if you work with multiple windows open and sometimes have trouble finding the active window.
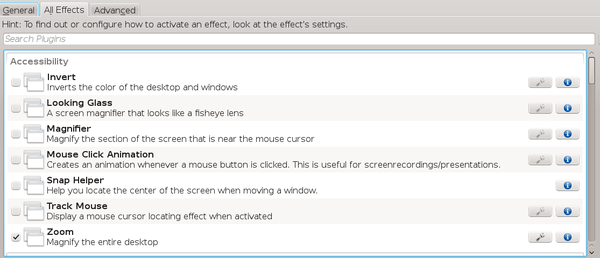 Figure 8: The KDE Plasma Desktop Effects range from eye candy and personal preferences to practical options for accessibility.
Figure 8: The KDE Plasma Desktop Effects range from eye candy and personal preferences to practical options for accessibility.
For disabled users, the most important Desktop Effects are probably those for accessibility, such as Zoom, which magnifies the entire desktop, or Track Mouse, which helps you to keep track of the mouse. These effects can be combined with the on-screen Keyboard widget and the Accessibility and Shortcuts and Gestures sections in the System Settings to make KDE Plasma usable for those with disabilities to an extent that was impossible in earlier KDE release series.
Types of Customization
Beyond this outline, KDE Plasma’s settings stop offering alternative workflows and become more a matter of preference. For example, System Settings | Account Details | Web Shortcuts might be convenient if you regularly type URLs, but it would be irrelevant if you maintain extensive lists of bookmarks. In the same way, the Default Applications in System Settings are only relevant if the shipped defaults are not to your liking.
At any rate, such preferences are easily understandable. What makes users shy away from KDE Plasma is usually the customizations that extend or reinterpret the classical desktop. In fact, many cannot see the point of features like Activities, because they are perfectly content with a desktop that does what desktops have always done.
To which I can only say: Try them before you speak. You might be surprised how quickly a custom icon set or a choice of desktop layouts becomes a necessity for you.
Subscribe to our Linux Newsletters
Find Linux and Open Source Jobs
Subscribe to our ADMIN Newsletters
Support Our Work
Linux Magazine content is made possible with support from readers like you. Please consider contributing when you’ve found an article to be beneficial.

News
-
Ubuntu 25.04 Coming Soon
Ubuntu 25.04 (Plucky Puffin) has been given an April release date with many notable updates.
-
Gnome Developers Consider Dropping RPM Support
In a move that might shock a lot of users, the Gnome development team has proposed the idea of going straight up Flatpak.
-
openSUSE Tumbleweed Ditches AppArmor for SELinux
If you're an openSUSE Tumbleweed user, you can expect a major change to the distribution.
-
Plasma 6.3 Now Available
Plasma desktop v6.3 has a couple of pretty nifty tricks up its sleeve.
-
LibreOffice 25.2 Has Arrived
If you've been hoping for a release that offers more UI customizations, you're in for a treat.
-
TuxCare Has a Big AlmaLinux 9 Announcement in Store
TuxCare announced it has successfully completed a Security Technical Implementation Guide for AlmaLinux OS 9.
-
First Release Candidate for Linux Kernel 6.14 Now Available
Linus Torvalds has officially released the first release candidate for kernel 6.14 and it includes over 500,000 lines of modified code, making for a small release.
-
System76 Refreshes Meerkat Mini PC
If you're looking for a small form factor PC powered by Linux, System76 has exactly what you need in the Meerkat mini PC.
-
Gnome 48 Alpha Ready for Testing
The latest Gnome desktop alpha is now available with plenty of new features and improvements.
-
Wine 10 Includes Plenty to Excite Users
With its latest release, Wine has the usual crop of bug fixes and improvements, along with some exciting new features.