LibreOffice vs. OpenOffice
Heavyweight Battle
ByThe development paths of OpenOffice and LibreOffice parted in 2010. Which of the two office suites is leading the way?
In May 2002, the first version of OpenOffice.org appeared. Finally, Linux had a complete FOSS office suite that also suited professional requirements. Sun Microsystems sponsored the project and ensured its continuous development, and OpenOffice remained in calm waters until Sun was acquired by Oracle in 2010. The new owner of OpenOffice did not support the project as fully as Sun and kept its future development under wraps.
This uncertainty about continued support prompted some leading developers to create a fork of the OpenOffice.org project in September 2010. They formed the Document Foundation and developed what was the current version of OpenOffice at the time, under the name LibreOffice. They quickly published the first version, although this was only rebadging, simply to demonstrate that the project was alive.
Oracle eventually decided not to continue the OpenOffice project and handed over the source code to the Apache Software Foundation in 2011. Since that time, IBM has taken the lead on OpenOffice development. IBM, which outfits and maintains millions of corporate desktops, recognized a need to maintain some control of over the evolution the OpenOffice, and to avoid doubling their efforts, they even stopped working on their own Lotus Symphony suite to focus on OpenOffice. Big Blue has now begun merging parts of Symphony into OpenOffice, including the side panel user interface component, which makes its OO debut in the latest release.
About three years have passed since the spinoff, and clear differences now exist between OpenOffice and LibreOffice. Of course, the two siblings still look confusingly similar at the start – the differences are hidden in the details. I will look at where the two packages differ, referring to the four most important tools from the suites: the Writer word processor, the Calc spreadsheet, the Draw drawing program, and the Impress presentation tool. The “Installing the Current Versions” box shows how to set up the latest versions on an Ubuntu system.
Listing 1: Updating LibreOffice
$ sudo add-apt-repository ppa:libreoffice/ppa $ sudo apt-get update $ sudo apt-get upgrade
Listing 2: Updating OpenOffice
$ sudo apt-get purge libreoffice* $ sudo add-apt-repository ppa:upubuntu-com/openoffice $ sudo apt-get update $ sudo apt-get install apache-openoffice
Word Processor
Because LibreOffice sees itself as upholding the tradition of the “legacy” OpenOffice, the Foundation has simply continued versioning, reaching release 4.1 when this issue went to press. The latest version offers some useful innovations – especially for the Writer word processing tool.
For example, the Comment function now lets you hide or show annotations. Additionally, comments can span multiple paragraphs. Embedded images can now be rotated quickly in 90-degree increments. Backgrounds in, say, spreadsheets or paragraphs, can also be colorized with color gradients.
Instead of the ancient and no longer maintained text layout engine, the software now relies on HarfBuzz. This engine in the background supports OpenType fonts and special fonts, such as Arabic, in a superior way and – according to the project team – boosts the performance of Writer. To improve the experience when exchanging files with other users, the software now lets you embed fonts in Writer documents, if needed. This function is also available for the Calc spreadsheet and Impress presentation tool.
The New Sidebar
The most striking difference between the two word processors is the new sidebar in OpenOffice Writer (Figure 1).
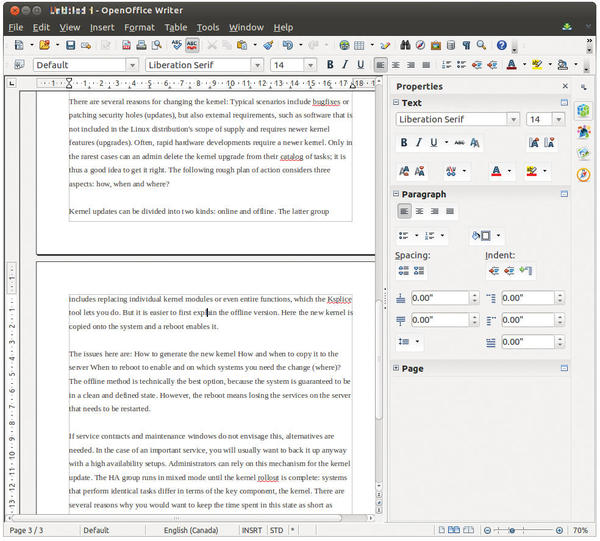 Figure 1: The new sidebar in OpenOffice Writer offers context-sensitive quick access to important functions.
Figure 1: The new sidebar in OpenOffice Writer offers context-sensitive quick access to important functions.
As mentioned previously, OpenOffice inherited the sidebar from IBM’s Lotus Symphony. The sidebar leverages the extra space on today’s popular widescreen displays, and it is designed to provide easier access to editing functions without the need to search menus and toolbars. The sidebar provides four function groups, between which you can toggle using the four icons on the right side of the window.
By default, OpenOffice Writer displays functions for changing text in the Properties pane. These include the main text formatting options, such as bold, font selection and font size, as well as paragraph properties, such as left-justified or right-justified, and paragraph spacing and page properties. However, if you are working with graphics or the like, the software adjusts the properties in a context-sensitive way and displays options for configuring the properties of the object in question.
The sidebar also displays icons for Styles and Formatting; an image Gallery, movies, and similar objects; as well as the helpful Navigator. You can optionally undock the sidebar from the program window, for example, to push it onto another screen. Use the small icon in the upper right corner of the sidebar for this.
LibreOffice seems to lack this handy sidebar at first glance. However, the developers have begun integrating it, and it is actually already available. Navigate to the Preferences dialog Tools | Options | LibreOffice | Advanced and check the Enable experimental sidebar box. After a reboot, you have the same sidebar in LibreOffice Writer.
Comments
Both word processors have always had a comparatively simple comment feature. Insert | Comment lets you annotate your text; Writer displays the comments on the right side of the document. In OpenOffice, the feature works quite reliably, but the devil is in the details, and LibreOffice shows how this could be done.
Whether you select an entire paragraph for the comment up front in OpenOffice, or simply move the cursor to a specific location, OpenOffice only adds a small insertion point, to indicate the point at which a comment was inserted (Figure 2).
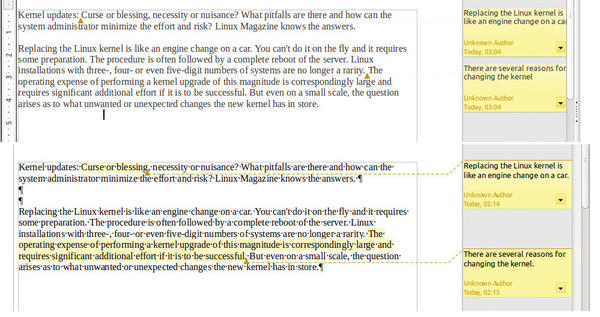 Figure 2: In OpenOffice Writer (top), assigning comments is difficult because it only marks one point. LibreOffice (bottom) allows more differentiated use by marking the relevant passage, which can be several paragraphs.
Figure 2: In OpenOffice Writer (top), assigning comments is difficult because it only marks one point. LibreOffice (bottom) allows more differentiated use by marking the relevant passage, which can be several paragraphs.
LibreOffice takes a more advanced approach. If you select a paragraph before you insert a comment, the whole paragraph contains the markup. Additionally, comments can extend over several paragraphs in version 4.10. LibreOffice also lets you easily show and hide your notes; you can do this by placing a longish Show Comments button next to the ruler.
The fact that legacy bugs have been fixed in the comment function becomes evident when you add comments, say, to footnotes: If you are commenting on a footnote in OpenOffice, the comment does not appear as expected next to the footnote but instead appears at the top of the current page. This bug has been fixed in LibreOffice, where the comment now correctly appears next to the target.
As the comment feature in LibreOffice shows, the software has mainly introduced handling improvements. These can also be found in other places, for example, when editing headers and footers. In OpenOffice, you still use Insert | Header | Default. In LibreOffice, however, the process is much easier. Just click the area where you normally see the header, and a blue box then appears with a small plus symbol on the header line. Clicking the plus sign directly inserts the header. The procedure for the footer is similar (Figure 3).
Exchange with Word
One knock-out criterion for the use of both office suites is compatibility with MS Office formats, particularly those used by Word. If you believe the release notes and announcements of OpenOffice and LibreOffice, both projects are working flat out on this problem. For example, the current versions of both suites let you import graphical numbering symbols.
Neither office suite claims to give you 100 percent error-free results when you open a Word document in .docx format, but both provide useful results. Style compatibility was fine in all of my tests, meaning that both packages use the styles of the body text as previously defined in Word. Even numbered, normal, and nested lists are imported reliably. However, OpenOffice replaced missing fonts without any comment, whereas LibreOffice showed this change in the font selection by displaying the font name in italics in the font selector (Figure 4).
Both suites have difficulty getting the layout of technically complex documents right. Graphics rotated in Word reverted to their normal positions. Various layout elements, such as rectangles drawn on the page borders, simply disappeared in OpenOffice, whereas LibreOffice Writer put them in a meaningful but still deviated position. Additionally, both tools have problems with linked table cells; some cells just disappeared.
Presentations with Impress
The presentation tool Impress has two major new features in LibreOffice: a photo album for pasting multiple images and an Android remote control for controlling a presentation with your smartphone.
To use your Android smartphone as a remote control, you first need to download and install the LibreOffice Impress Remote app from the Google Play Store. Then, enable Bluetooth on both devices and pair them via the system settings of the respective devices.
Next, enable remote control in LibreOffice Impress. Navigate to Tools | Options | LibreOffice Impress | General in the menu. You can then check the box for Enable remote control. After restarting the program, you can try to connect to Impress with your smartphone.
In my tests, this setup did not always work with Bluetooth. Alternatively, you can use the option of connecting via WiFi. In the LibreOffice settings, you will need to Enable experimental features under LibreOffice | Advanced and then restart Impress. This feature is not yet officially released, so there’s no guarantee that it will work without problems.
When the connection has been established, besides navigating between slides with the remote app, you can also display the notes that you created in Impress in the app. You can see your slides as thumbnails and thus never lose track of your presentation. To scroll between slides, just swipe across the screen or press the volume buttons on your smartphone.
With the photo album feature (Figure 5), you can use Impress to create slide shows.
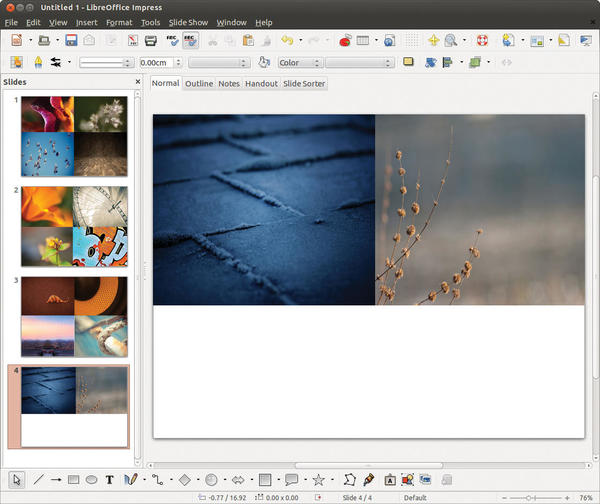 Figure 5: The photo album function in LibreOffice Impress lets you create slide shows at the press of a button. However, this feature causes reproducible crashes on openSUSE.
Figure 5: The photo album function in LibreOffice Impress lets you create slide shows at the press of a button. However, this feature causes reproducible crashes on openSUSE.
To do so, navigate to Insert | Picture | Photo Album. In the Create Photo Album dialog, select Add to add the desired images or folders. The Slide Layout drop-down lets you specify how many photos you want to appear on a page. After you click on Insert Slides, Impress should automatically create the album. During testing, however, I experienced reproducible program crashes under openSUSE.
Drawing with Draw
A big plus on the credit side of LibreOffice Draw is the import and export support for Microsoft Visio files. According to the release notes, the suite allows you to edit all existing Visio file formats from Visio 1.0 to Visio 2013. In our lab, I successfully opened and edited both Visio 2013 files and official Visio 2003 examples (Figure 6).
Reopening the edited files in Visio also worked smoothly.
Aside from newly organized color palettes, everything stayed the same in OpenOffice Draw. As with its counterpart in LibreOffice, many small improvements in detail are useful for some users, but they do not constitute a major leap forward.
Calc
When you look at the spreadsheet tool in the two office bundles, everything seems to be the same. Despite this, the projects have worked diligently on this feature and improved compatibility. Like Writer, Calc can now embed fonts, and LibreOffice Calc now lets you automatically recalculate selected cells (Figure 7).
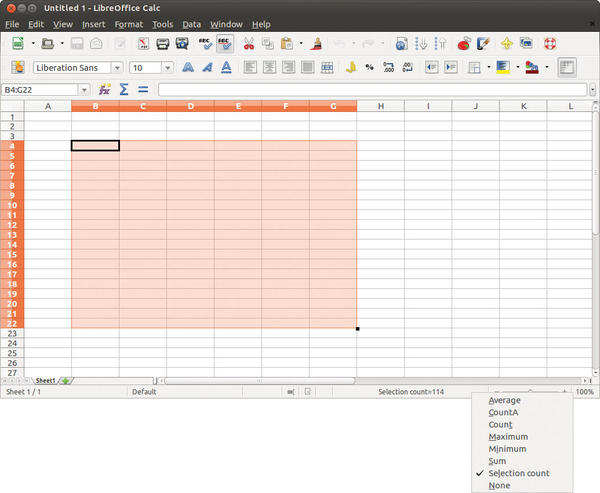 Figure 7: LibreOffice Calc now supports automatic recalculation in the new version by selecting the cells.
Figure 7: LibreOffice Calc now supports automatic recalculation in the new version by selecting the cells.
Special Features
If you want to beautify LibreOffice, the suite now gives you the option of installing Firefox themes. To do so, open the LibreOffice settings via Tools | Options. Under LibreOffice | Personalization, select Own Theme, then follow the instructions in the dialog to adapt the interface to your own needs.
Compared with OpenOffice, LibreOffice has improved the selection of templates. Although the templates in OpenOffice still emanate the charm of Windows XP, the LibreOffice templates are presented in clear-cut, topically organized tabs (documents, spreadsheets, presentations, and drawings). You can create new documents directly from the templates, and you can edit and manage existing templates. Although OpenOffice also lets you do this, the dialog provided for this purpose is not very helpful.
Performance
In terms of resource requirements, the two packages do not differ greatly. As Table 1 shows, the load times of the applications are comparable. Only in terms of memory requirements are the LibreOffice tools more frugal than their OpenOffice counterparts. These measurements were made on Ubuntu 13.04; the lab computer was a desktop PC with a dual-core processor and 4GB of RAM.
Conclusions
After three years of separation, the LibreOffice project is gaining momentum on several fronts. Ironically, although LibreOffice is known as the fork, OpenOffice has undergone a more significant transition, with new developers and new corporate leadership from IBM. Apart from the OpenOffice sidebar, which was inherited from Symphony, LibreOffice seems to have taken more steps and put more energy into the latest release.
Subscribe to our Linux Newsletters
Find Linux and Open Source Jobs
Subscribe to our ADMIN Newsletters
Support Our Work
Linux Magazine content is made possible with support from readers like you. Please consider contributing when you’ve found an article to be beneficial.

News
-
OpenMandriva Lx 6.0 Available for Installation
The latest release of OpenMandriva has arrived with a new kernel, an updated Plasma desktop, and a server edition.
-
TrueNAS 25.04 Arrives with Thousands of Changes
One of the most popular Linux-based NAS solutions has rolled out the latest edition, based on Ubuntu 25.04.
-
Fedora 42 Available with Two New Spins
The latest release from the Fedora Project includes the usual updates, a new kernel, an official KDE Plasma spin, and a new System76 spin.
-
So Long, ArcoLinux
The ArcoLinux distribution is the latest Linux distribution to shut down.
-
What Open Source Pros Look for in a Job Role
Learn what professionals in technical and non-technical roles say is most important when seeking a new position.
-
Asahi Linux Runs into Issues with M4 Support
Due to Apple Silicon changes, the Asahi Linux project is at odds with adding support for the M4 chips.
-
Plasma 6.3.4 Now Available
Although not a major release, Plasma 6.3.4 does fix some bugs and offer a subtle change for the Plasma sidebar.
-
Linux Kernel 6.15 First Release Candidate Now Available
Linux Torvalds has announced that the release candidate for the final release of the Linux 6.15 series is now available.
-
Akamai Will Host kernel.org
The organization dedicated to cloud-based solutions has agreed to host kernel.org to deliver long-term stability for the development team.
-
Linux Kernel 6.14 Released
The latest Linux kernel has arrived with extra Rust support and more.





