Zotero and LibreOffice
A Better Tool for Bibliographies
ByIf you’re working with LibreOffice and need to create a bibliography, this software makes it simple to manage your citations.
You can tell how few people use LibreOffice’s Bibliography Database by the fact that a bug that would take 10 minutes to fix has survived since 2002. Instead, those who need bibliographies or citations rely on other software such as Zotero, which can be integrated into LibreOffice with an extension.
That robust bug is that the Citation Format in the database table is called the Short Name in the input fields. Even more confusing, the examples give an arbitrary name, when to work with the citation insertion tool in Insert | Table of Contents and Index | Insert Bibliography Entry, it should in a standard form, such as (Byfield: 2016) for the MLA format. Add the fact that a single database is used for all files – an absurdity in these memory-rich days – and the neglect of the Bibliography Database is completely understandable.
Fortunately, Zotero is available to fill the gap. A stand-along Java application maintained by the Center for History and New Media at George Mason University, Zotero not only manages reference sources, but pulls them directly from the web and formats them in every major citation style.
To work with Zotero and LibreOffice, users must have Java installed, then install Zotero itself, and download the LibreOffice extension and install it using Tools | Extension Manager | Add. The next time you restart LibreOffice, a series of five icons will be displayed in the upper left of the toolbar for using Zotero.
If you want to add sources from the Internet, you must also download the Firefox connector for Chrome or Firefox and install it as an add-on.
Working in Zotero
Before you can use Zotero, you need to create an account. Select Edit | Preferences | Sync and enter a user name and password. You will receive an email with instructions to confirm your account. Probably, you will want to select the Sync automatically and Sync full-content form boxes as well (Figure 1).
All citations are entered in Zotero. The Zotero window is divided into three panes (Figure 2). On the left is a list of collections or projects. In the middle, items or sources for the selected collection display, and, in the right-hand pane, details of the selected item. The contents of each pane can be edited from the File menu, or by right-clicking in the pane. Notes can be added to the items or details, and tags can be added to details to help with searches. The information will differ according to the type of item, and typically there will be many details left blank – which is fine so long as enough information is given to create a citation according to the selected format.
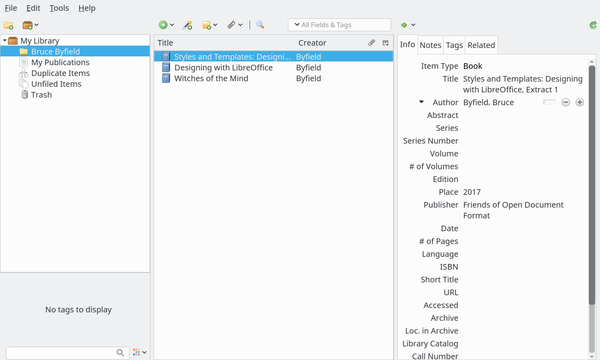 Figure 2: Zotero has three panes with collections of citations on the left, items in the middle, and details of items on the right.
Figure 2: Zotero has three panes with collections of citations on the left, items in the middle, and details of items on the right.
To set up the Zotero Connector, open the Preferences for it in your browser (Figure 3). The Connector can select items regardless of whether Zotero is running. If Zotero is running, selected items are downloaded directly to it. If Zotero is not running, items are saved to the Zotero website, and can be downloaded to the My Publications collection the next time Zotero starts. When the Connector detects an item, it tries to detect the format, and displays an icon beside the URL (Figure 4). If a page contains multiple sources, such as a group of PDF files, the icon will be a folder, and you can click on it to select which to download.
A third way to add items is to select File | Import and open a file or the contents of a clipboard.
When you are ready to add an item into a document, highlight the item and select Edit | Preferences to choose a default citation format (Figure 5). Sixteen formats are available, including several versions of the most popular ones. Over 9,000 other formats can be added as needed. So long as the type of item is listed correctly, the formatting is accurate, and the tedium of manually creating citation entries is rendered completely unnecessary.
You might also right-click on collections or items to create reports that will help you check for any missing information. Zotero assumes a working knowledge of how your format of choice cites different type of sources, so having the latest online or hardcopy version of the formatting style on hand will be useful.
Zotero Icons
The Zotero extension adds five icons to Writer. Unfortunately, no mouseover help is available. (Figure 6):
Add/Edit Citation: Opens the Quick Citation Bar (Figure 7) to chose an item to be cited in the text. If you are working full-screen, the bar may be hidden by the main window. Start typing to see matching items. If you need a reminder of contents, select the down arrow to select the Classic view.
Add/Edit Bibliography: Adds a bibliography at the cursor location (Figure 8). Always make this selection to edit, or any changes will be removed the next time Zotero refreshes or is synced.
- Document Preferences: The same dialog as Edit | Preferences in Zotero itself, including the citation style. Select this icon to sync if you are not seeing items you expect to see.
- Refresh: Use when the information and metadata of an item in Zotero has changed since you added the item to a document.
- Unlink Citations: Permanently disconnect bibliographic information in the file from Zotero. Only take this step when the document is finished.
Keeping it Simple
One advantage to Zotero is that it makes single-sourcing of the same bibliographic material easy. Imagine, for instance, that you want to prepare two versions of an academic paper with two different citation forms. In unenhanced Writer, this task would be manual and tedious, especially when a large number of items are involved. By contrast, with Zotero, both citations and bibliographies can be reformatted in not much more than a minute.
Zotero has a relatively elaborate setup, requiring coordination between Zotero, Writer, and the Zotero website. However once everything is in place, its use becomes relatively easy. Just remember to keep everything synced to avoid any confusion or inconsistency.
However, one small point should be mentioned. Information on the Zotero site is stored unencrypted. Generally, the lack of encryption should not be a problem, because most users will be working with published items whose details are easily available on the Internet. However, users concerned with privacy might want to be careful about using Zotero to enter unpublished work, or to add notes to items that give out more than general information.
Otherwise, Zotero provides a much-needed alternative to Writer’s Bibliography Database. You might say that Zotero is to the Bibliography Database what styles are to manual input: a quicker, tidier alternative.
next page » 1 2
Subscribe to our Linux Newsletters
Find Linux and Open Source Jobs
Subscribe to our ADMIN Newsletters
Support Our Work
Linux Magazine content is made possible with support from readers like you. Please consider contributing when you’ve found an article to be beneficial.

News
-
openSUSE Tumbleweed Ditches AppArmor for SELinux
If you're an openSUSE Tumbleweed user, you can expect a major change to the distribution.
-
Plasma 6.3 Now Available
Plasma desktop v6.3 has a couple of pretty nifty tricks up its sleeve.
-
LibreOffice 25.2 Has Arrived
If you've been hoping for a release that offers more UI customizations, you're in for a treat.
-
TuxCare Has a Big AlmaLinux 9 Announcement in Store
TuxCare announced it has successfully completed a Security Technical Implementation Guide for AlmaLinux OS 9.
-
First Release Candidate for Linux Kernel 6.14 Now Available
Linus Torvalds has officially released the first release candidate for kernel 6.14 and it includes over 500,000 lines of modified code, making for a small release.
-
System76 Refreshes Meerkat Mini PC
If you're looking for a small form factor PC powered by Linux, System76 has exactly what you need in the Meerkat mini PC.
-
Gnome 48 Alpha Ready for Testing
The latest Gnome desktop alpha is now available with plenty of new features and improvements.
-
Wine 10 Includes Plenty to Excite Users
With its latest release, Wine has the usual crop of bug fixes and improvements, along with some exciting new features.
-
Linux Kernel 6.13 Offers Improvements for AMD/Apple Users
The latest Linux kernel is now available, and it includes plenty of improvements, especially for those who use AMD or Apple-based systems.
-
Gnome 48 Debuts New Audio Player
To date, the audio player found within the Gnome desktop has been meh at best, but with the upcoming release that all changes.







